入职必会!Git版本管理软件
git简介
git的诞生
1991年 Linus开创了开源的Linux
2002年以前 Linus手动合并代码
2002年 BitKeeper免费授权
2005年 BitKeeper被尝试破解,收回授权
2005年 Linus花了两周时间用C写出了git,并且一个月之内将Linux搬迁到git上
2008年 GitHub上线
集中式与分布式
集中式
CVS、SVN
分布式
Git
Git安装
git最新版本,没有安装包的话,去官方地址下载https://github.com/git-for-windows/git/releases/download/v2.23.0.windows.1/Git-2.23.0-64-bit.exe
一路next直到安装完毕,保持默认的选项
安装完毕后,打开windows的cmd 命令界面,输入如下命令,来设置自己的用户名和邮箱。
1 | git config --global user.name "Aaron" |
创建版本库
版本库又名仓库,英文名repository ,你可以简单的解成一个目录,这个目录里面的所有文件都可以被Git管理起来,每个文件的修改、删除,Git都能跟踪,以便任何时刻都可以追踪历史,或者在将来某个时刻可以“还原”。
第一步 找个空的地方创建一个文件夹
第二步 在文件夹中打开cmd界面,然后输入git init 命令把这个目录变成Git可以管理的仓库

我们也可以发现,在这个文件夹中会创建一个.git的目录, 这个目录是Git来跟踪管理版本库的
添加文件到版本库
这边要注意,git只能追踪文本文件的改动,而二进制文件只能记录大小的变化。
第一步
- 在我们的git文件夹中创建一个记事本文件,不过注意,千万别用windows自带的记事本编辑内容!
- 在记事本文件中写一些内容,比如
学前沿IT,到英格科技 - 使用命令
git add告诉git,把文件添加到暂存区中
1 | git add readme.txt |
执行上面的命令,没有任何显示
第二步
用命令git commit告诉Git,把文件提交到仓库
1 | C:\Users\Aaron\Desktop\gitlearn>git commit -m "write a readme file" |
git commit后面的-m是输入本次提交的说明的,可以输入任何内容,最好是自己能看懂的,这样就可以从理事会记录里面方便的找到改动记录。
执行成功后1 file changed 一个文件被改动了,也就是我们添加的readme.txt
1 insertions(+)表示插入了一行内容,我们写的那个学前沿IT,到英格科技
注意
因为在commit前需要add一下,所以可以一次提交多个文件
1 | C:\Users\Aaron\Desktop\gitlearn>git add file1.txt |
回滚操作
我们修改上面的文件readme.txt
然后使用git status查看
1 | C:\Users\Aaron\Desktop\gitlearn>git status |
git status命令可以让我们时刻掌握仓库当前的状态,上面的命令输出告诉我们,readme.txt被修改过了,但还没有准备提交的修改。
如果想看看具体修改了什么内容,我们可以使用git diff来查看
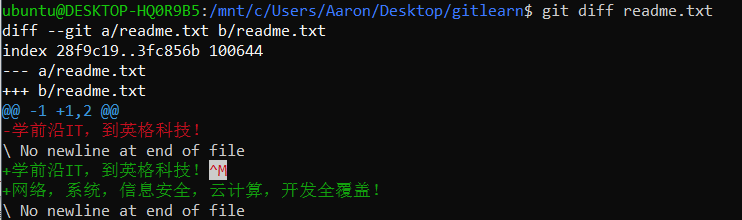
可以看到在第一行后面加了一个换行符,然后加了一行在下面
下面我们将其添加,然后查看status

git status告诉我们,将要被提交的修改包括readme.txt,下一步,就可以放心地提交了

提交后,我们再用git status命令看看仓库的当前状态:

Git告诉我们当前没有需要提交的修改,而且,工作目录是干净(working tree clean)的
版本回退
我们创建一个文件叫game ,在这个文件中写入以下内容
1 | 屠龙勇士村来了一个新勇士叫"林克" |
然后提交,提交的说明就是”新的开始”

在文件中追加内容
1 | 勇士赤手空拳来到了野外 |
然后提交,提交的说明就是”走出新手村”

在文件中追加内容
1 | 勇士林克被Lv1怪物史莱姆一屁股坐死 |
然后提交,提交的说明就是”阵亡”

在文件中追加内容
1 | 勇士林克被公主"塞尔达"所救,丢失全部金币! |
然后提交,提交的说明就是”复活”

下面我们来看下这个悲催的勇士的经历,可以使用git log查看历史提交
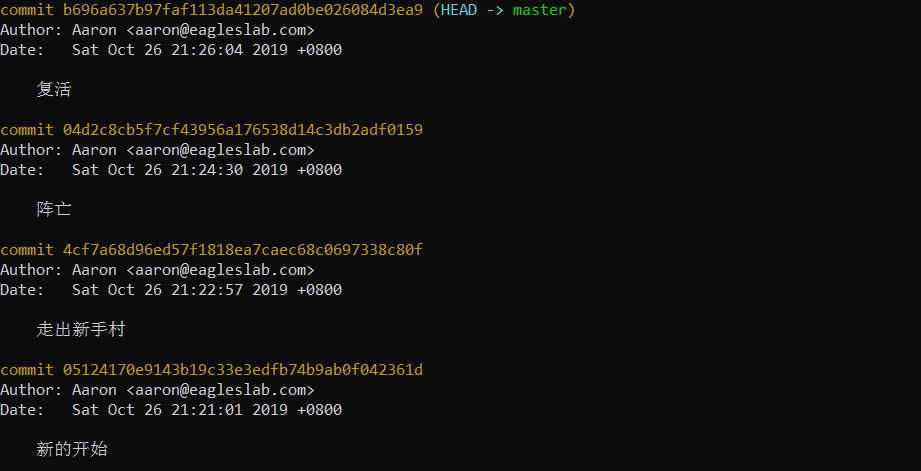
git log命令显示从最近到最远的提交日志,我们可以看到3次提交
如果嫌输出信息太多,看得眼花缭乱的,可以试试加上--pretty=oneline参数

其实勇士的悲剧完全可以逆转,我们可以读档到新的开始,让勇士在出门前带把武器

Git的版本回退速度非常快,因为Git在内部有个指向当前版本的HEAD指针,当你回退版本的时候,Git仅仅是把HEAD从指向新的开始:
1 | ┌────┐ |
改为指向add distributed:
1 | ┌────┐ |
在Git中,用HEAD表示当前版本,上一个版本就是HEAD^,上上一个版本就是HEAD^^,当然往上100个版本写100个^比较容易数不过来,所以写成HEAD~100。
Git提供了一个命令git reflog用来记录你的每一次命令:
工作区和暂存区
工作区
就是你在电脑里能看到的目录,比如上面的gitlearn文件夹
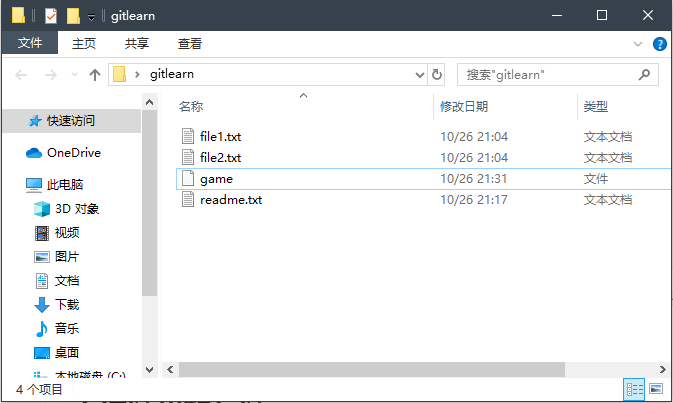
版本库
工作区有一个隐藏目录.git,这个不算工作区,而是Git的版本库。
Git的版本库里存了很多东西,其中最重要的就是称为stage(或者叫index)的暂存区,还有Git为我们自动创建的第一个分支master,以及指向master的一个指针叫HEAD。
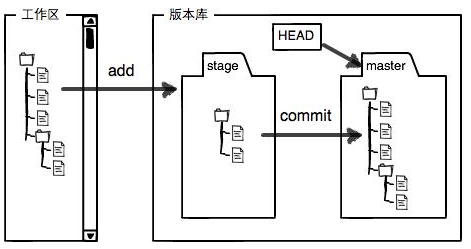
前面讲了我们把文件往Git版本库里添加的时候,是分两步执行的:
第一步是用git add把文件添加进去,实际上就是把文件修改添加到暂存区;
第二步是用git commit提交更改,实际上就是把暂存区的所有内容提交到当前分支。
因为我们创建Git版本库时,Git自动为我们创建了唯一一个master分支,所以,现在,git commit就是往master分支上提交更改。
你可以简单理解为,需要提交的文件修改通通放到暂存区,然后,一次性提交暂存区的所有修改。
管理修改
git不是管理文件,而是管理修改的操作。
我们修改readme.txt,然后add提交到暂存区

然后再次修改readme.txt,这次我们直接commit

然后查看状态
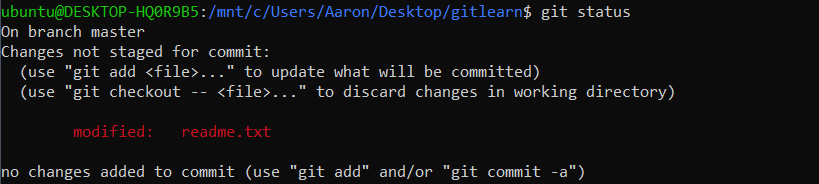
我们会发现第二次修改的并没有被提交
查看一下工作区的文件和仓库的文件的区别
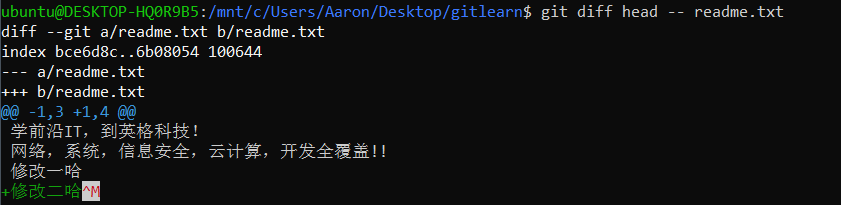
撤销修改
当你改乱了工作区某个文件的内容,想直接丢弃工作区的修改时,用命令
git checkout -- file。当你不但改乱了工作区某个文件的内容,还添加到了暂存区时,想丢弃修改,分两步,第一步用命令
git reset HEAD,就回到了上一种情况,第二步按上一种情况操作操作。
删除文件
我们将文件从工作区删除
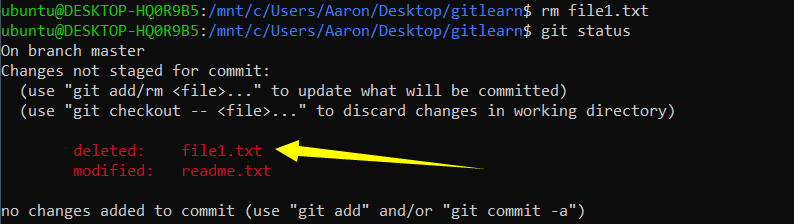
git会直接察觉到我们的删除操作,如果这个时候提交,那么就会从版本库中删除该文件

但是如果误删除了,可以还原到版本库中的最新版本

如果要删除暂存区中的文件,可以使用git rm
远程仓库
注册github
打开命令行,创建key
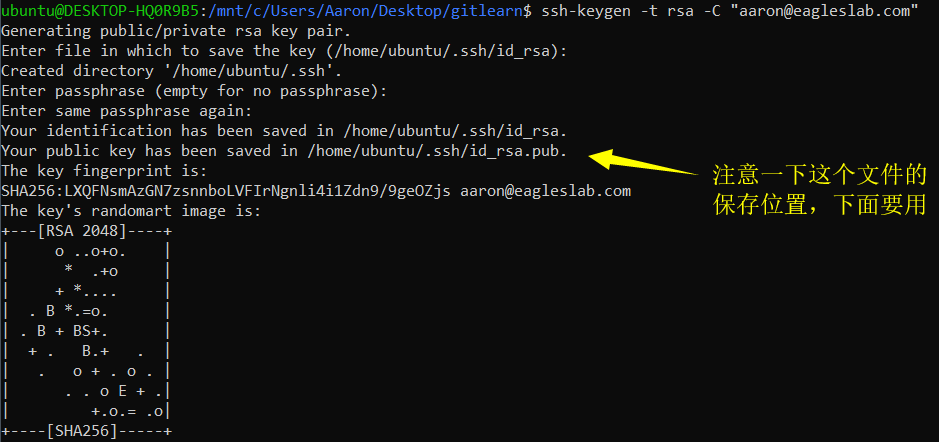
打开github的个人用户设置
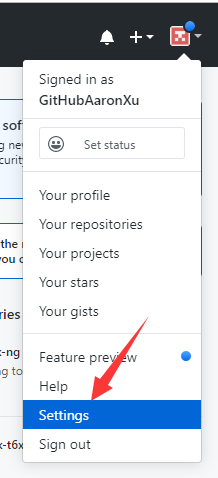
在里面找到SSH and GPG keys
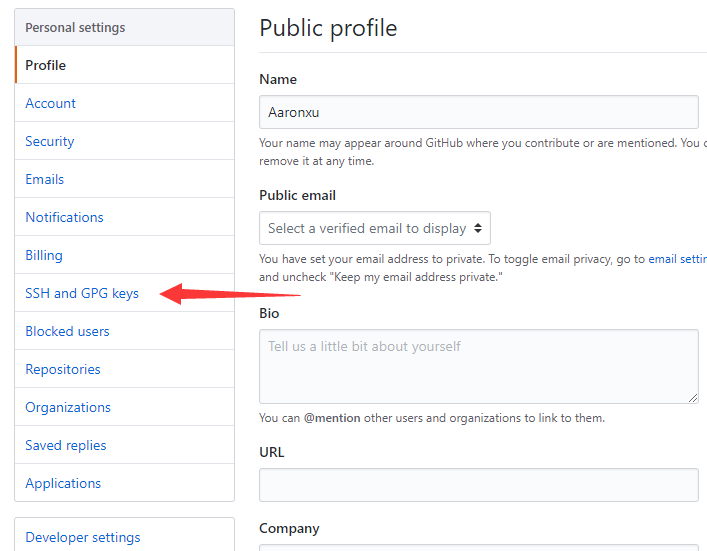
新建一个ssh keys
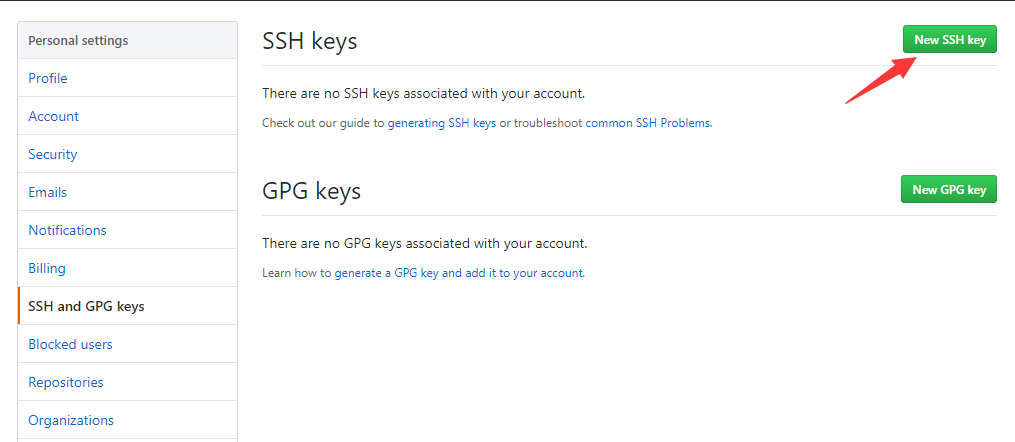
然后按照下图提示填写
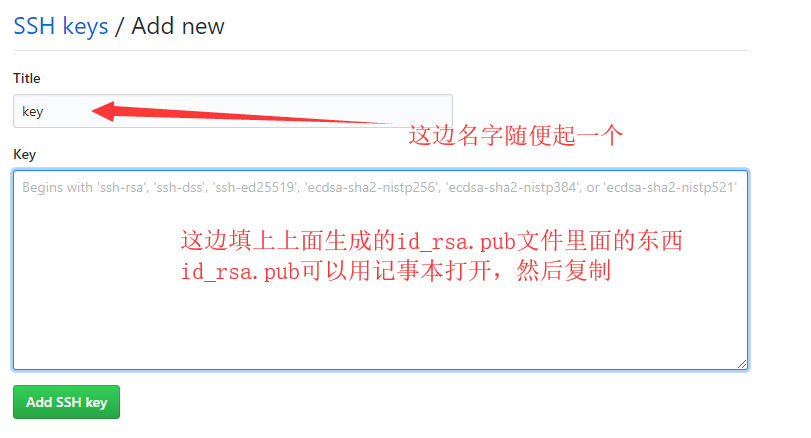
然后你就成功添加了ssh的key,下次登录github的时候,就会直接被识别出你的身份啦
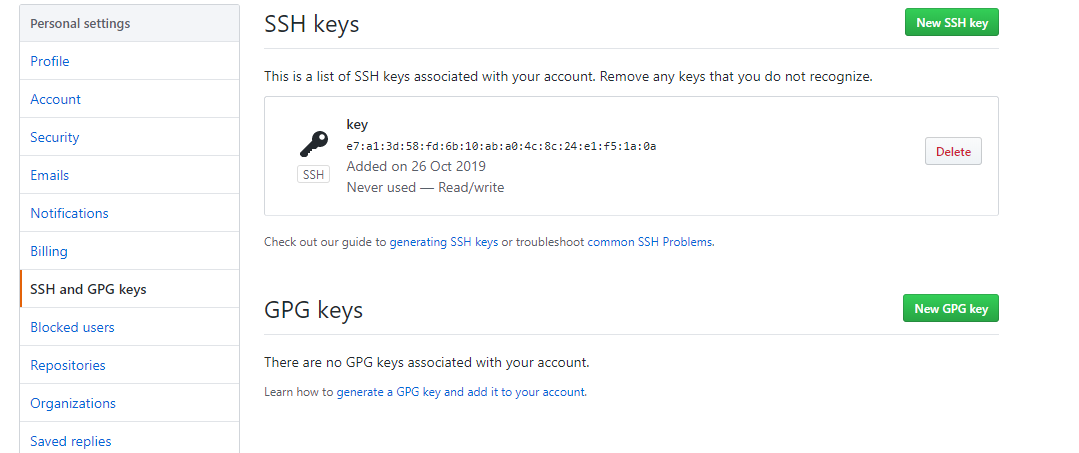
添加远程仓库
首先回到登录之后的页面
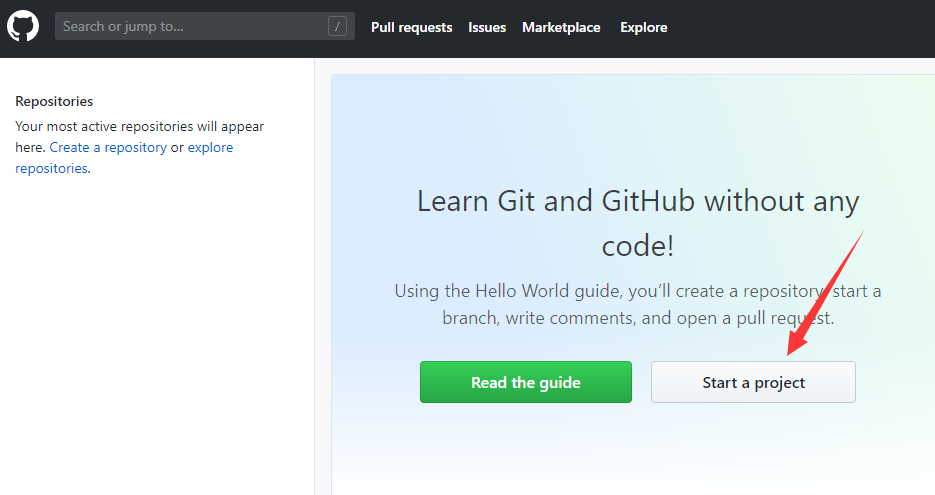
创建你的仓库
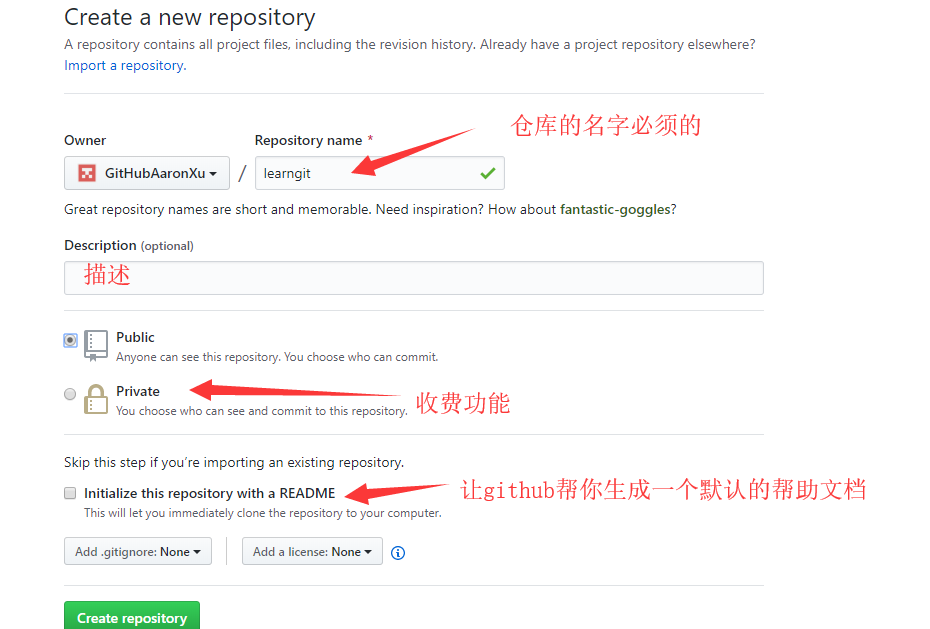
根据这边的提示可以将我们本地的仓库和远程的仓库关联起来哦
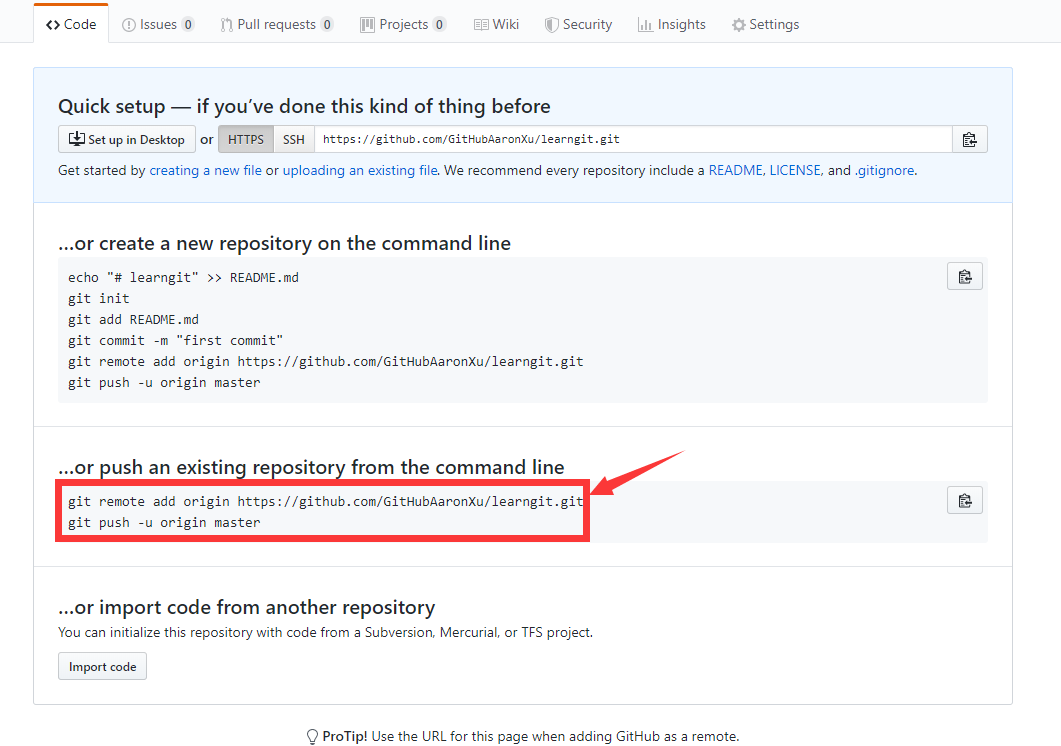
推送成功的画面
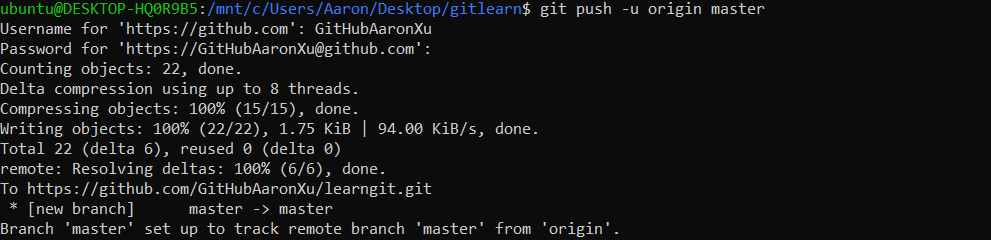
观察到远程仓库和我们本地仓库已经关联一致
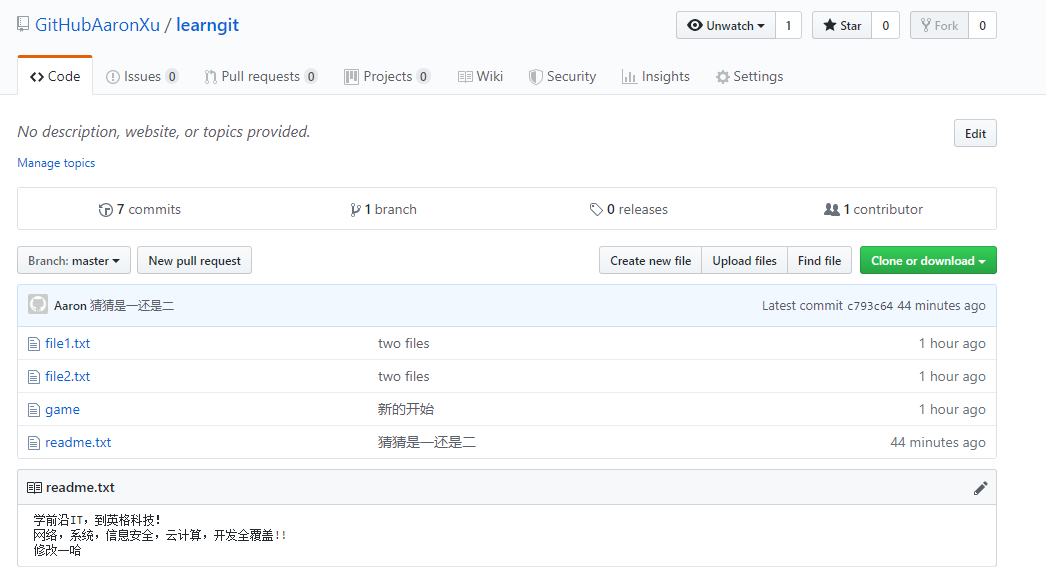
要关联一个远程库,使用命令git remote add origin git@server-name:path/repo-name.git;
关联后,使用命令git push -u origin master第一次推送master分支的所有内容;
此后,每次本地提交后,只要有必要,就可以使用命令git push origin master推送最新修改;
从远程仓库克隆
1 | git clone <地址> |
分支管理
创建与合并分支
一开始的时候,master分支是一条线,Git用master指向最新的提交,再用HEAD指向master,就能确定当前分支,以及当前分支的提交点:
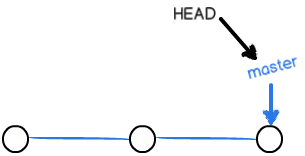
每次提交,master分支都会向前移动一步,这样,随着你不断提交,master分支的线也越来越长。
当我们创建新的分支,例如dev时,Git新建了一个指针叫dev,指向master相同的提交,再把HEAD指向dev,就表示当前分支在dev上:
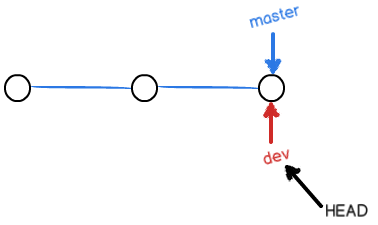
你看,Git创建一个分支很快,因为除了增加一个dev指针,改改HEAD的指向,工作区的文件都没有任何变化!
不过,从现在开始,对工作区的修改和提交就是针对dev分支了,比如新提交一次后,dev指针往前移动一步,而master指针不变:
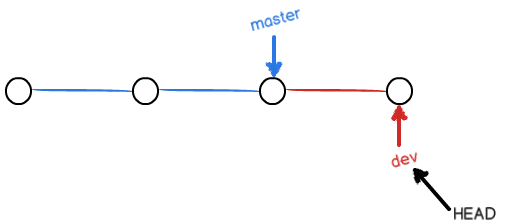
假如我们在dev上的工作完成了,就可以把dev合并到master上。Git怎么合并呢?最简单的方法,就是直接把master指向dev的当前提交,就完成了合并:
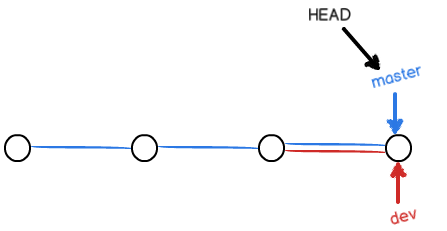
合并完分支后,甚至可以删除dev分支。删除dev分支就是把dev指针给删掉,删掉后,我们就剩下了一条master分支:
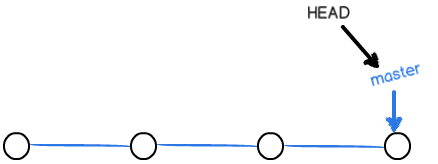
首先,我们创建dev分支,然后切换到dev分支:
1 | ubuntu@DESKTOP-HQ0R9B5:/mnt/c/Users/Aaron/Desktop/learngit$ git checkout -b dev |
git checkout命令加上-b参数表示创建并切换,相当于以下两条命令:
1 | $ git branch dev |
然后,用git branch命令查看当前分支:
1 | ubuntu@DESKTOP-HQ0R9B5:/mnt/c/Users/Aaron/Desktop/learngit$ git branch |
git branch命令会列出所有分支,当前分支前面会标一个*号。
然后,我们就可以在dev分支上正常提交,比如对readme.txt做个修改,加上一行。
然后提交

切换回master分支后,再查看一个readme.txt文件,刚才添加的内容不见了!因为那个提交是在dev分支上,而master分支此刻的提交点并没有变
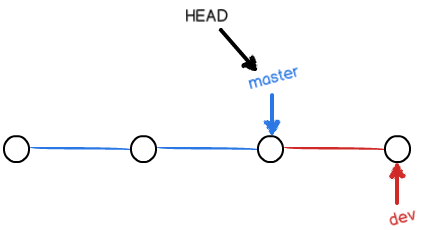
现在,我们把dev分支的工作成果合并到master分支上:

git merge命令用于合并指定分支到当前分支。合并后,再查看readme.txt的内容,就可以看到,和dev分支的最新提交是完全一样的。
注意到上面的Fast-forward信息,Git告诉我们,这次合并是“快进模式”,也就是直接把master指向dev的当前提交,所以合并速度非常快。
合并完成后,就可以放心地删除dev分支了:

删除后,查看branch,就只剩下master分支了:

switch
最新版本的Git提供了新的git switch命令来切换分支
创建并切换到新的dev分支,可以使用:
1 | $ git switch -c dev |
直接切换到已有的master分支,可以使用:
1 | $ git switch master |
使用新的git switch命令,比git checkout要更容易理解。
命令总结
Git鼓励大量使用分支:
查看分支:git branch
创建分支:git branch
切换分支:git checkout 或者git switch
创建+切换分支:git checkout -b 或者git switch -c
合并某分支到当前分支:git merge
删除分支:git branch -d
解决冲突
准备新的feature1分支,继续我们的新分支开发:

修改readme.txt最后一行
在feature1分支上提交

切换到master分支,修改readme.txt最后一行为别的内容,然后提交

现在,master分支和feature1分支各自都分别有新的提交,变成了这样:
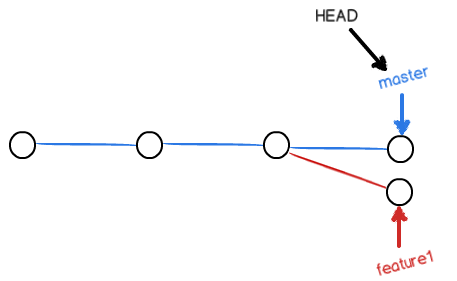
Git无法执行“快速合并”,只能试图把各自的修改合并起来,但这种合并就可能会有冲突

Git告诉我们,readme.txt文件存在冲突,必须手动解决冲突后再提交。git status也可以告诉我们冲突的文件:
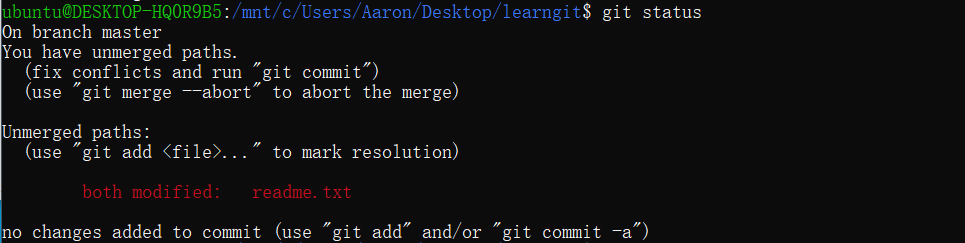
我们可以直接查看readme.txt的内容:
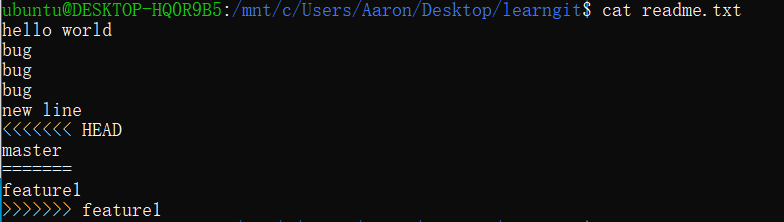
Git用<<<<<<<,=======,>>>>>>>标记出不同分支的内容,我们修改后保存,然后提交:

现在,master分支和feature1分支变成了下图所示:
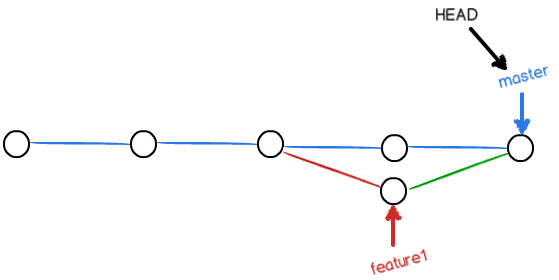
用带参数的git log也可以看到分支的合并情况:

分支策略
首先,master分支应该是非常稳定的,也就是仅用来发布新版本,平时不能在上面干活
所以,团队合作的分支看起来就像这样
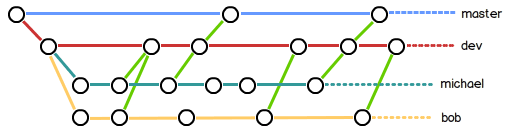
标签管理
创建标签
首先,切换到需要打标签的分支上:

然后,敲命令git tag 就可以打一个新标签:

可以用命令git tag查看所有标签:

可以给历史的commit id加上标签
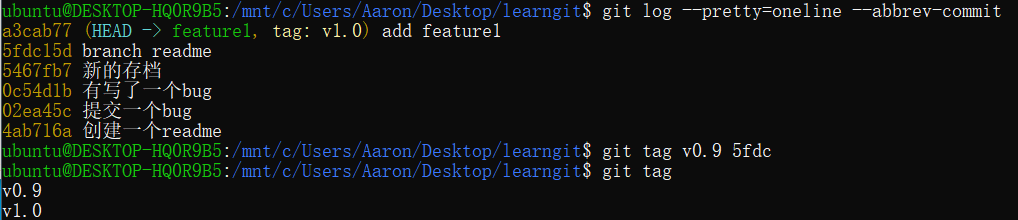
注意,标签不是按时间顺序列出,而是按字母排序的。可以用git show 查看标签信息:
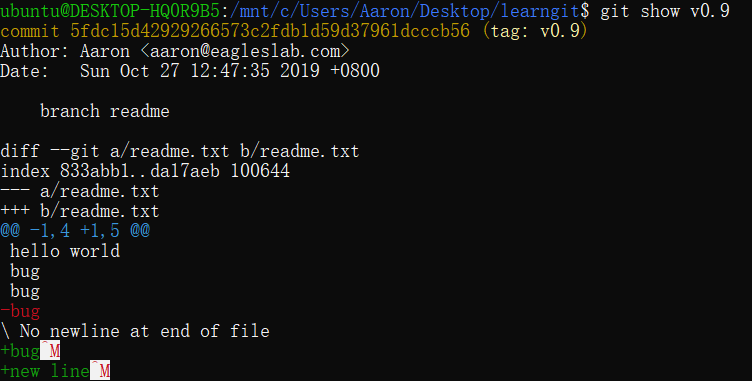
还可以创建带有说明的标签,用-a指定标签名,-m指定说明文字:

用命令git show 可以看到说明文字:
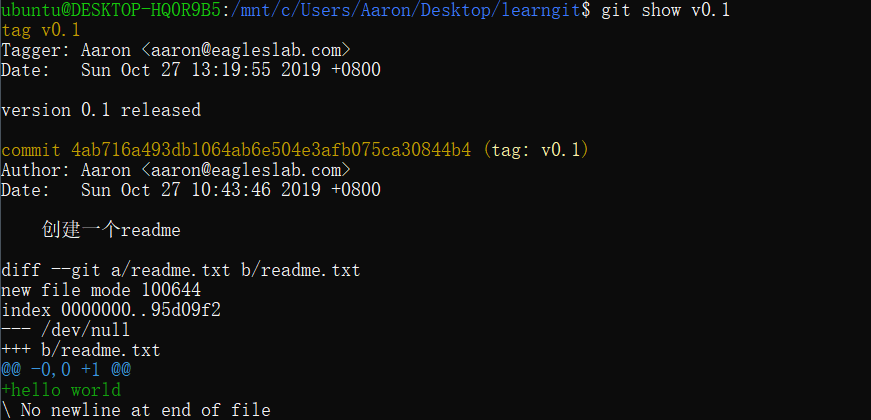
操作标签
如果标签打错了,也可以删除:

因为创建的标签都只存储在本地,不会自动推送到远程。所以,打错的标签可以在本地安全删除。
如果要推送某个标签到远程,使用命令git push origin :

如果标签已经推送到远程,要删除远程标签就麻烦一点,先从本地删除:

然后,从远程删除。删除命令也是push,但是格式如下:

- 命令
git push origin可以推送一个本地标签; - 命令
git push origin --tags可以推送全部未推送过的本地标签; - 命令
git tag -d可以删除一个本地标签; - 命令
git push origin :refs/tags/可以删除一个远程标签。
- 本文标题:入职必会!Git版本管理软件
- 本文作者:Aaron
- 本文链接:https://iproute.cn/2022/01/30/入职必会!git版本管理软件/
- 版权声明:本博客所有文章除特别声明外,均采用 CC BY-NC-SA 4.0 许可协议。转载请注明出处!